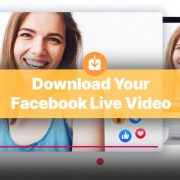BeLive Video Editor makes expanding your social media reach with your live video so much easier! Here’s how it can help you reach a wider audience.
BeLive’s Video Editor Makes Repurposing So Much Easier
Repurposing is a great way to expand your page reach but it can take up a lot of your time, especially when you need to download large videos, edit them in another software, then upload trimmed videos on another platform. Not to mention the effort you need to monitor, rewatch, and edit certain sections of your live video. It’s especially tedious when you’re working on your marketing strategy by yourself.
Fortunately, BeLive Video Editor is here to answer this challenge!

Now you can cut, trim, and download snippets of your broadcast in minutes with just a few clicks right in the BeLive site. That cuts down a whole lot off your post-production time!
Here’s how you can use BeLive Video Editor to trim and edit your live stream!
Navigating the BeLive Video Editor

After your broadcast ends, go to My Streams to see your list of videos. You may have to wait a few minutes after you finish your show before you can see it on the streams list.
Once there, you will see a button to Edit Broadcast together in the section containing the options for video downloading.
Once you click on Edit Broadcast, you will be redirected to the BeLive Video Editor interface. You can now start trimming your video to remove unnecessary footage at the beginning or end of your stream as well as create even short videos for repurposing.
You can browse through your video to look for sections you want to use in several different ways:
- Screen Controls
- Timeline Controls
- Through your audience activity
- Through your studio activity
Editing With Screen or Timeline Controls
You can cut and edit your video into the sections you want through the screen or timeline controls.
With the screen controls, you can navigate the video by clicking on the rewind or fast forward button. With the Timeline controls, you just have to drag the orange sliders to find the specific sections you want to focus on.
Easier Trimming with Audience or Studio Activity Controls

BeLive has many features to enjoy in the studio and some of them include showing comments on screen. You can monitor the comments and reactions while live but you can use this as a basis for trimming your video!
You will see all the times you highlighted a comment on screen in the Audience Activity controls and choose which comment you want to cut and download. This editing tool is especially useful when you want to feature an interesting question from your audience in a short clip. You won’t have to scroll through an hour-long video just to find that particular time stamp.
Meanwhile, the Studio Activity Controls help you navigate the sections to see where you used the agenda, showed uploaded media, changed your layout, updated onscreen texts, and added guests.
Making and Downloading Short Clips
Once you’ve figured out which section you want to use, you can focus your trimming to that area. Whatever you want to highlight, you can easily find through the BeLive Video Editor.
Once you’ve identified the section you want, it’s time to download your video!
You just have to click on the Finish & Download button on the upper right side of the screen to start processing your edited clip. Once finished, it will be saved to your computer.
Note:
- Your original live video will not be overwritten. The full video can still be downloaded from your Streams List in mp4 or mp3 form.
- The trimmed video will not be stored in your studio or streams list. It will instead be saved directly to your computer.
Check out this help article for a more thorough tutorial of the BeLive Video Editor!
Why You Need To Expand Your Social Media Reach
 How do you reach out to new people and convert them into paying customers? In recent months, going live through social media has become an effective way to connect with existing clients as well as meeting new audiences.
How do you reach out to new people and convert them into paying customers? In recent months, going live through social media has become an effective way to connect with existing clients as well as meeting new audiences.
But social media reach expansion isn’t limited to just the actual live broadcast. Don’t think of your Facebook or YouTube Live as a one-time event. You can still do so much more to grow your business after clicking that Stop button.
A 1 to 2-hour broadcast can be edited into shorter clips for other purposes. By repurposing your video, you can bring your content to cold audiences beyond Facebook or YouTube. If you’re sharing evergreen content, then you can definitely re-use your broadcast for a blog post, infographic, or social media post.
Importance of Repurposing with BeLive Video Editor
Why do you need to repurpose your live video? The usefulness of live streaming extends beyond the minutes you spend in front of the camera. Some of these benefits include:
- Reaching more people without sacrificing your time. You won’t need to spend additional time in creating other videos for other social media platforms. You can just edit your long video into shorter clips for posting as a playlist on YouTube, IGTV snippets, or even Story uploads. This allows you to manage your time better for the right work-life balance.
- Keeping brand consistency. Because you can produce dozens of possible content from just one live video, you can continue posting clips across several platforms. And you don’t need to download or purchase an extra video editing tool. This helps you establish your brand identity better at a lesser cost.
Sign in to BeLive now, go live, and try the Video Editor yourself!
How do you repurpose your live broadcast and how do you use it in your marketing plans? Have you tried the BeLive Video Editor? Share your thoughts in the comments section below!
Did you know you can get your next BeLive Standard+ Plan by inviting a friend?